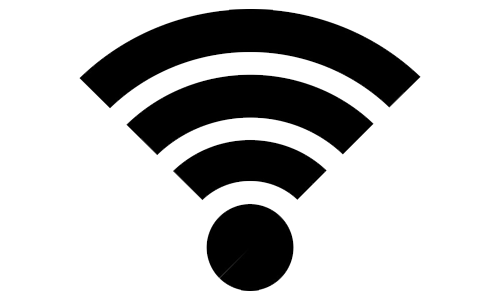Tegenwoordig heeft vrijwel iedereen thuis een draadloze netwerkverbinding. Het draadloze toegangspunt van uw router is verbonden met een bepaald kanaal, dat u verbindt met een wifi-netwerk.
Dat gezegd hebbende, als je in een flatgebouw of een dichtbevolkt gebied woont, kun je frequente netwerktime-outs, verbindingsproblemen of een algemene langzame internetsnelheid ervaren. Veel Ziggo klanten kennen deze klachten.
Deze problemen worden vaak veroorzaakt door het grote aantal mensen dat verbinding probeert te maken met internet, waardoor een overbelasting van draadloze signalen via hetzelfde netwerkkanaal ontstaat.
Om de best mogelijke wifi-verbinding in uw omgeving te krijgen, moet u overschakelen naar een kanaal dat andere gebruikers niet gebruiken (of aanzienlijk minder ) dan het huidige kanaal dat u gebruikt.
In deze stapsgewijze handleiding zal ik je laten zien hoe je je wifi-verbinding kunt verbeteren door het beste wifi-kanaal voor je router te vinden, voor zowel pc als mobiele telefoon. Ik zal je dan instrueren hoe je je router moet instellen om op dat kanaal af te stemmen.
Laten we beginnen.
Hoe lees je een wifi diagnose
Als u het beste wifi-kanaal wilt vinden, moet u rekening houden met twee belangrijke nummers.

Controleer op de waarden “RSSI” en “Noise“.
RSSI staat voor “Received Signal Strength Indicator”. Het vertelt u hoe sterk de verbinding tussen uw apparaat en een router is.
Ruis, ook “Ruisbodem”, is de som van alle ruisbronnen en ongewenste signalen binnen het verbindingsbereik. In dit geval staat “Ruis” voor het aantal andere signalen dat het bewaakte signaal kan storen.
Beide waarden staan altijd in negatieve getallen.
Voor RSSI moet u controleren op het hoogste nummer (hoe hoger, hoe beter). Maar omdat ze negatief zijn, is het belangrijk om te onthouden dat “hoger” zo dicht mogelijk bij nul betekent. Een RSSI van -45 is bijvoorbeeld beter in vergelijking met een RSSI van -70.
Aan de andere kant moet u voor ‘Ruis’ het laagste nummer zoeken. Nogmaals, omdat deze getallen negatief zijn, is het laagste getal dat het verst van nul is. Bijvoorbeeld, -95 is beter dan -88.
Om de berekening te voltooien, willen we het verschil tussen deze twee waarden meten. Dit wordt de “SNR” genoemd – wat staat voor “Signaal-ruisverhouding”.
Trek eenvoudig de waarde van “Ruis” af van de “RSSI” -waarde om de SNR-waarde te krijgen.
Kanaal 13 heeft bijvoorbeeld een RSSI van -49 en de ruis is -95.
Dus, om de SNR te berekenen: (-49) – (-95) = SNR van 46.
Idealiter wilt u een hoge SNR-verhouding hebben. Hoe hoger dit aantal, hoe beter de wifi-verbinding.
Wat is het verschil tussen 2,4 GHz en 5 GHz?
Het grote verschil tussen een 2,4 GHz en een 5 GHz draadloze verbinding is het bereik en de bandbreedte.
Een 5 GHz draadloze verbinding zorgt voor een snellere verbinding, die het meest effectief is om kortere afstanden af te leggen.
Een draadloze 2,4 GHz-verbinding is effectiever in het overbruggen van grotere afstanden, maar kan dit op een lagere snelheid doen.
Opmerking: een 5 GHz-verbinding is lang niet zo goed als een 2,4 GHz-verbinding bij binnendringende objecten en muren. In een dichtbevolkt wifi-gebied is het ook beter om een 2,4 GHz-verbinding te hebben, omdat “ruis” meer invloed heeft op een 5 GHz draadloze verbinding.
Hoe vind je het beste wifi-kanaal op een Mac
Het eerste wat u moet doen, is uw gebied scannen om alle beschikbare Wi-Fi-netwerken te identificeren. U kunt dat doen door de “Network Diagnostics” op uw Mac uit te voeren.
Volg de onderstaande stapsgewijze uitleg:
Tijd nodig: 5 minuten.
Volg de onderstaande stapsgewijze uitleg:
- Stap # 1 – Houd de “optie” (alt) -toets ingedrukt en verplaats uw muis naar de rechterbovenhoek van uw scherm. Klik op het pictogram Wi-Fi-verbinding.

- Stap # 2 – Zoek “Open Draadloze Diagnose” in het vervolgkeuzemenu.
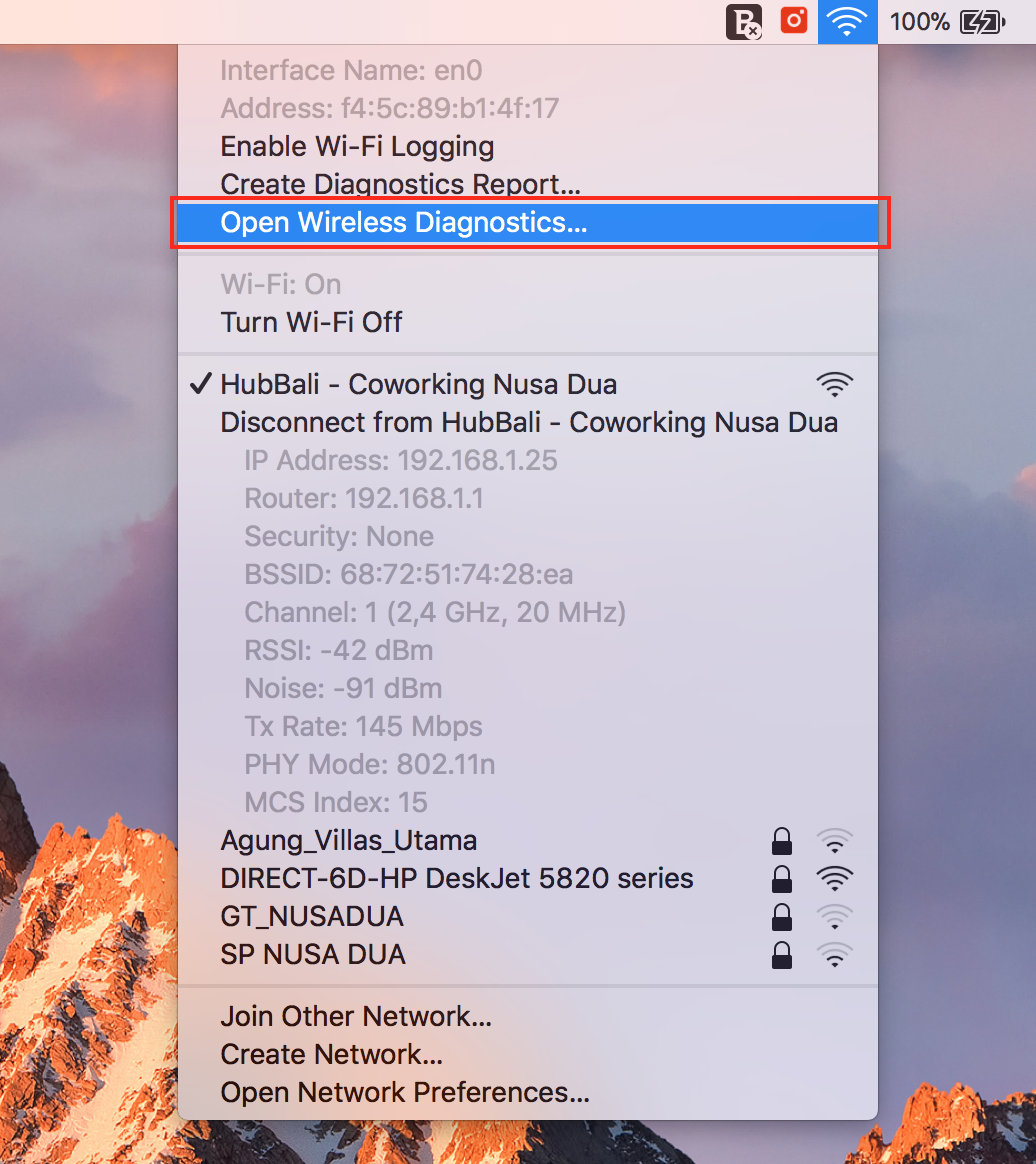
- Stap # 3 – Een nieuw venster genaamd “Draadloze Diagnose” wordt geopend.
Opmerking: negeer dit venster. Klik in plaats daarvan op “Venster” in uw titelbalk en tik op “Scannen” in het vervolgkeuzemenu.
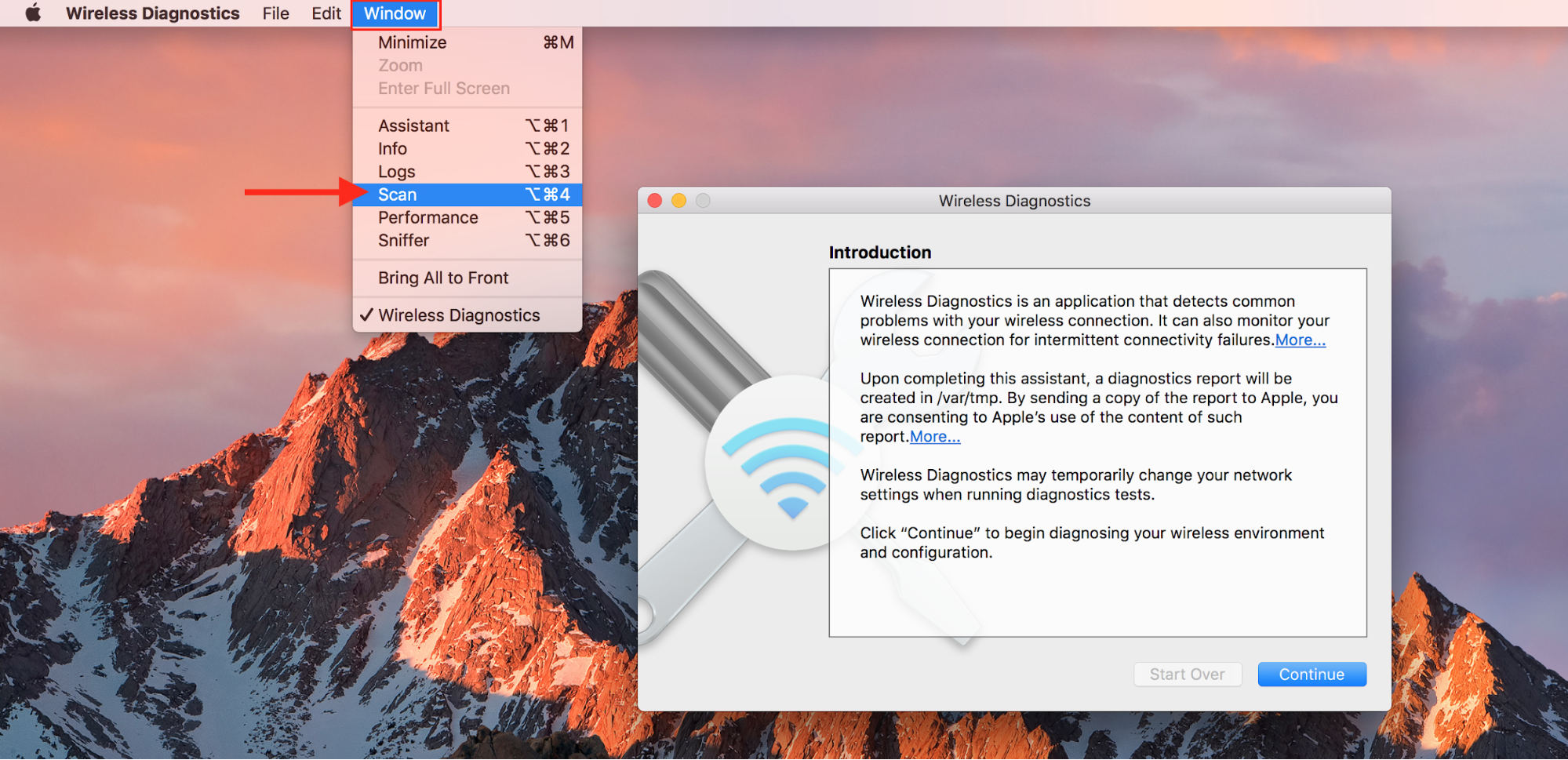
- Stap # 4 – Het volgende venster dat u ziet is een overzicht van alle draadloze toegangspunten binnen het bereik van uw router.
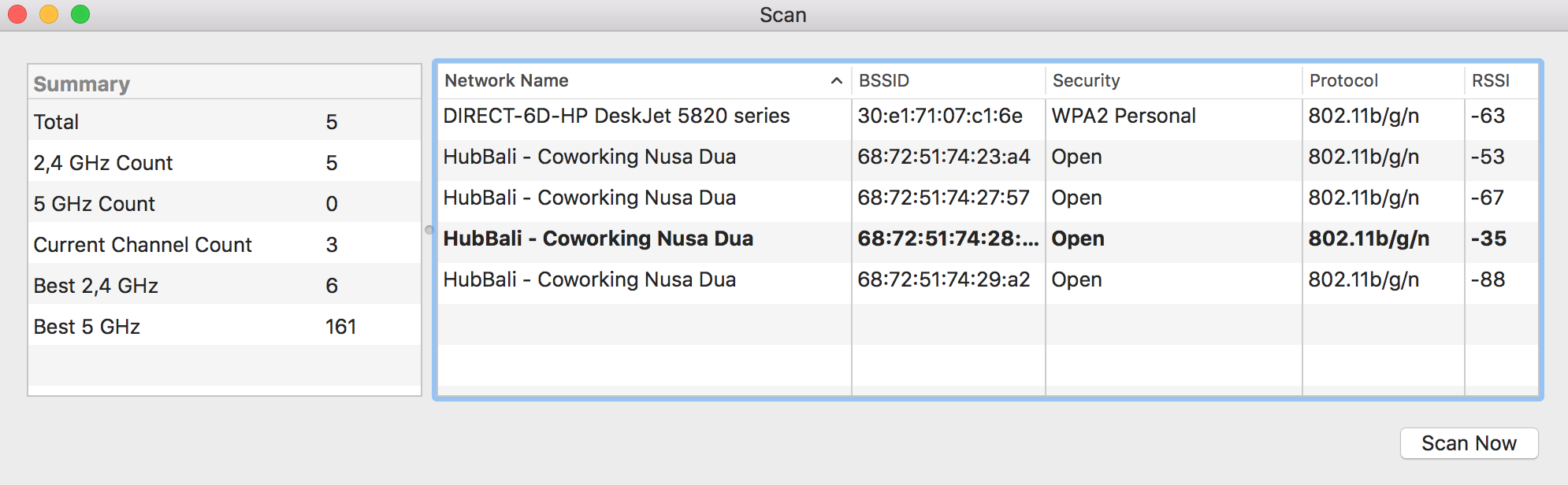
- Stap # 5 – Tik op “Nu scannen” om het overzicht te vernieuwen.
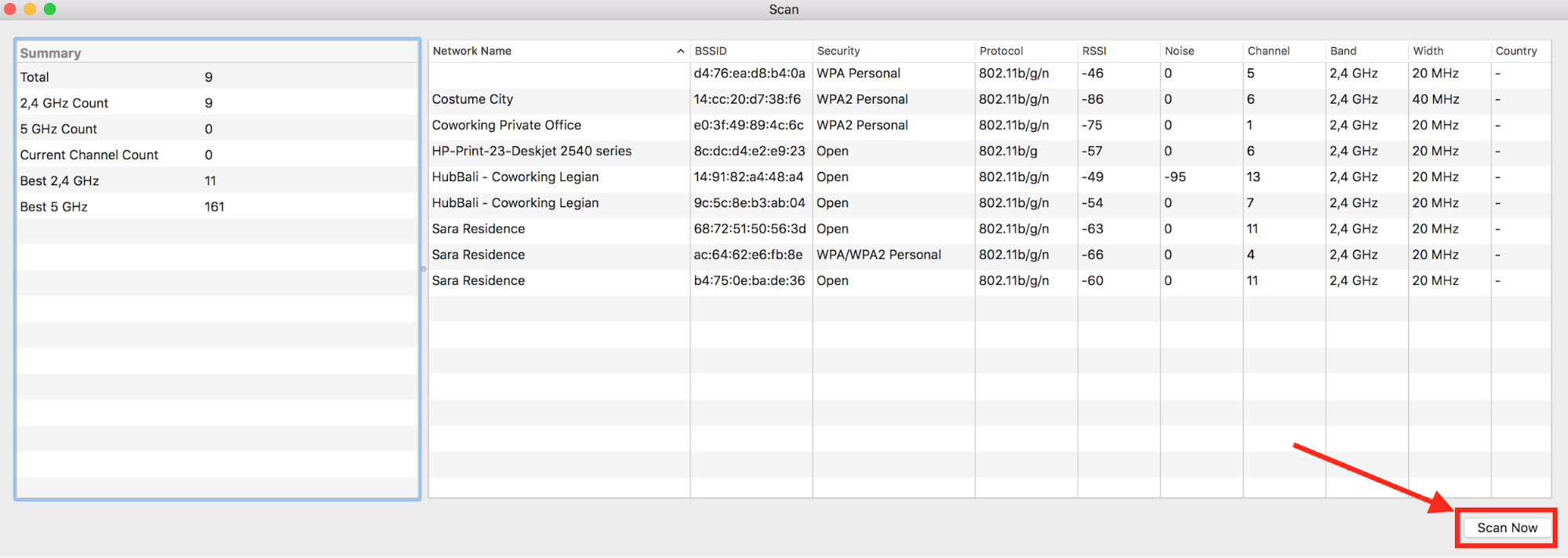
Stap # 6 – Het diagnoseoverzicht biedt een overzicht van de analyse en welk Wi-Fi-kanaal het beste is in de buurt voor uw router.
In het voorbeeld zijn er in totaal 9 netwerken. Het samenvattingsvak geeft aan dat kanaal 11 het beste beschikbare 2,4 GHz-netwerk is.
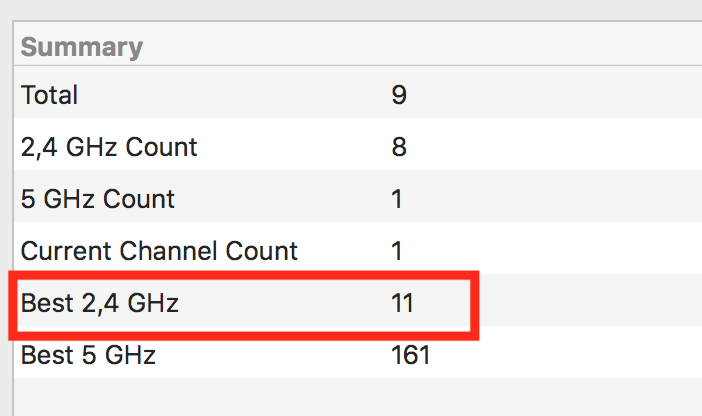
Als we de gegevens in de onderstaande afbeelding echter nader bekijken, kunnen we een andere conclusie trekken. Om een of andere reden was kanaal 11, nadat ik op “Nu scannen” had geklikt, niet langer beschikbaar in de lijst, waarschijnlijk vanwege een fout. Hopelijk hoef je je hier geen zorgen over te maken.
Daarom moet u het beste SNR-niveau berekenen om het best beschikbare kanaal te bepalen.
Voor de SNR-berekening hebt u twee gegevenspunten nodig.
# RSSI = -46
# Ruis = -99
Nu berekenen we de som van die twee waarden: (-46) – (-99) = SNR van 53.
De SNR is dus 53, waardoor kanaal 13 het beste is.
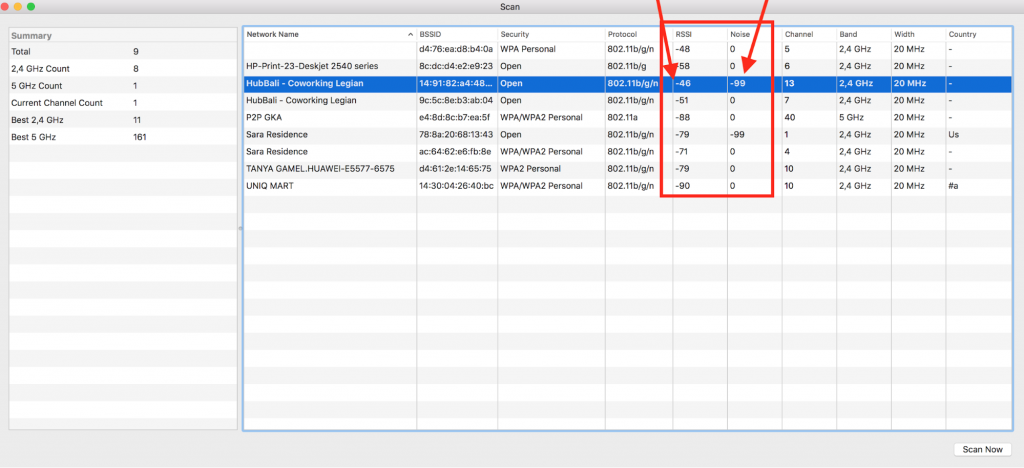
Opmerking: u kunt ook een Wi-Fi-scantool gebruiken in plaats van de Wireless Diagnostics Scan.
Wi-Fi Scanner is een goed hulpmiddel, maar kost € 21,99 in de App Store. NetSpot is een gratis hulpmiddel om te zoeken naar draadloze netwerken in uw regio, en het heeft een multifunctionele detectiemodus met visuele grafieken.
Hoe vind je het beste wifi-kanaal op Windows
Er zijn verschillende softwaretools beschikbaar voor uw Windows-machine om erachter te komen welk wifi-kanaal in uw omgeving het beste is. Hieronder vindt u enkele gratis softwaretoepassingen:
- NetSpot, compatible with Windows 7, 8 and 10.
- Acrylic WiFi, compatible with Windows 7, 8 and 10.
- WiFi Analyzer, available in the Microsoft Store.
- WiFi Commander, exclusively for Windows 10.
Alle hierboven genoemde Wi-Fi-scanners zijn krachtige hulpmiddelen om uw netwerkgebied te scannen.
Voor dit voorbeeld ga ik met WiFi Analyzer, omdat het gemakkelijk te gebruiken is en een nette interface heeft.
Stap # 1 – Ga naar de online Microsoft Store.
Stap # 2 – Zoek in de Microsoft Store op “Download de app” om het downloaden te starten.

Stap # 3 – Installeer de applicatie op uw Windows-machine. Wanneer de installatie is voltooid, opent u de applicatie.
Stap # 4 – Wanneer u WiFi Analyzer opent, ziet u het dashboard ervan.
Aan de rechterkant kunt u extra filters selecteren. Ik raad aan de standaardinstellingen niet te wijzigen. De laatste 3 opties zijn vrij geavanceerde opties, die momenteel niet van toepassing zijn.
Het huidige kanaal van elke verbinding staat onder de naam van het netwerk.
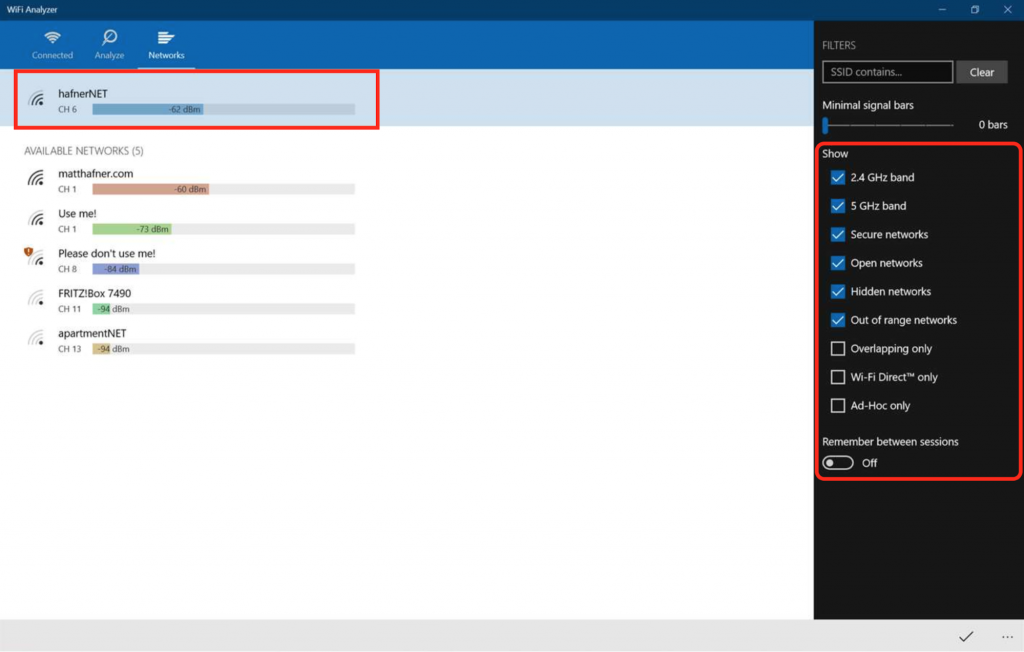
Stap # 5 – Klik op “Analyseren” in het dashboard. U ziet een grafiek met visuals die aangeven welke netwerken het beste en het slechtst presteren.
Onder de grafiek laat WiFi Analyzer een aanbeveling achter op basis van de scanresultaten. Als de grafiek te verwarrend is, kijk je links onderaan – je ziet het woord ‘Aanbevelen’. Het hieronder genoteerde kanaal is het optimale wifi-kanaal om verbinding mee te maken. In dit voorbeeld beveelt de tool kanaal 13 aan.
We kunnen hier echter ook een andere conclusie trekken. Zoals we weten, hoe dichter RSSI bij 0 ligt, hoe beter.
Dat maakt dus CH1 (matthafner.com) het beste kanaal, omdat -60 het dichtst in de buurt komt van 0 van alle beschikbare wifi-netwerken in de lijst.
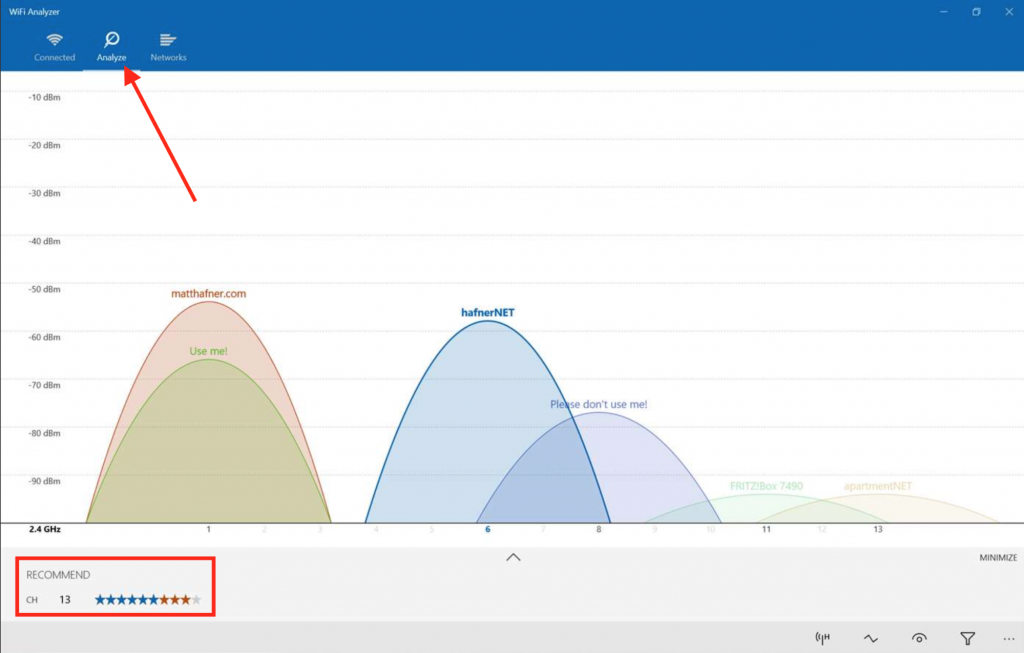
Opmerking: de term “dBm” staat voor RSSI – signaalsterkte. Zoals eerder vermeld, hoe dichter bij 0, hoe beter.
Hoe het beste wifi-kanaal te vinden met de Linux-opdrachtregel
Linux-gebruikers hebben twee opties als het gaat om het detecteren van Wi-Fi-kanalen: u kunt een opdrachtregel uitvoeren in Terminal of u kunt ervoor kiezen om een meer visueel verbeterde tool te downloaden, zoals WiFi Radar.
Het installeren van softwaretools op Linux kost altijd iets meer moeite in vergelijking met Windows en Mac. Daarom raad ik aan om het hulpprogramma Terminal te gebruiken om te zoeken naar het beste wifi-netwerkkanaal in uw regio.
Start de Terminal en voer de volgende opdrachtregel in:
sudo iwlist wlan0 scan | grep Frequentie | sorteren | uniq -c | sorteren -n
Voorbeelduitvoer ziet er als volgt uit:
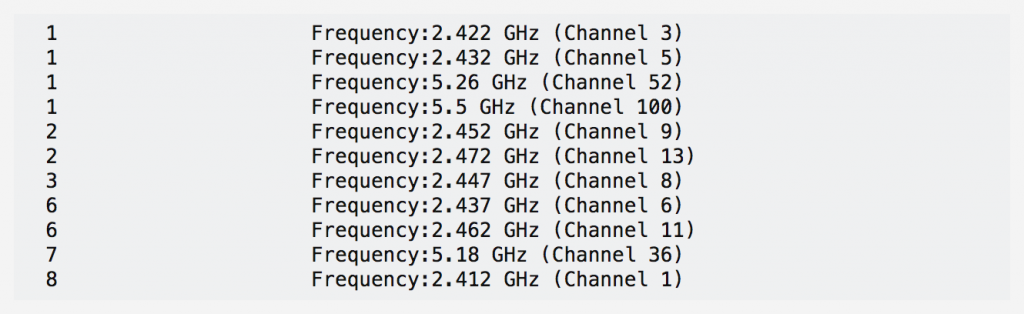
De opdrachtregel groepeert de resultaten, zodat u kunt zien hoeveel elk kanaal wordt gebruikt. Het commando “sort -n” rangschikt de kanalen in volgorde van snelste naar langzaamste: in dit voorbeeld staat kanaal 3 als eerste.
Hoe vind je het beste wifi-kanaal op Android
Eerder in deze handleiding heb ik Wifi Analyzer aanbevolen voor Windows-gebruikers. Ik raad deze tool ook aan voor Android-gebruikers, omdat de tool ook compatibel en beschikbaar is voor mobiele apparaten.
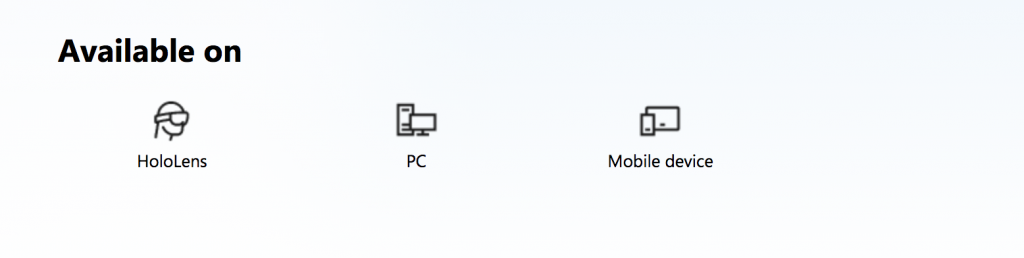
Stap # 1 – Download en installeer Wifi Analyzer in de Play Store.
Stap # 2 – Start de app om het dashboard te openen.
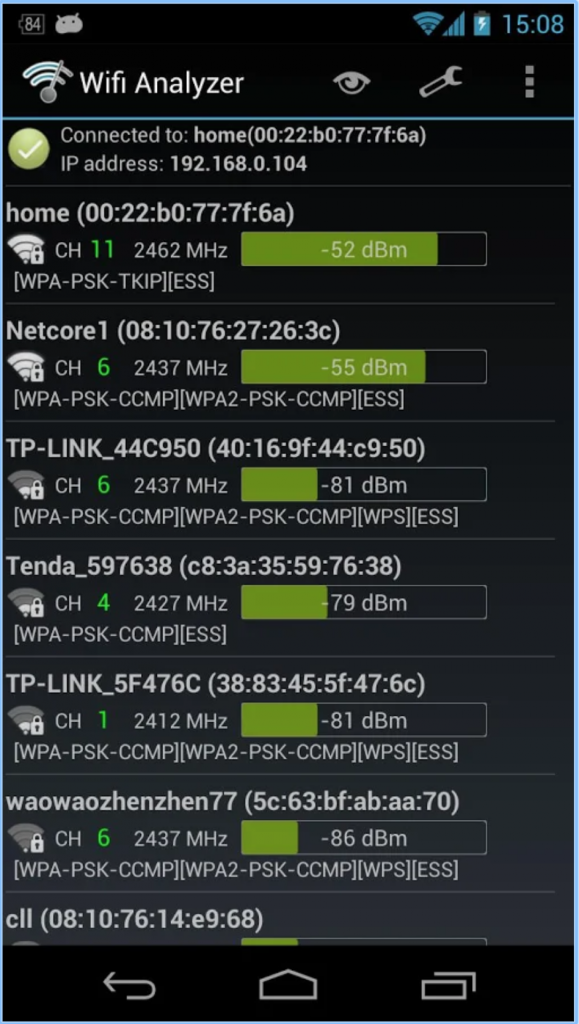
In het voorbeeld lijkt kanaal 11 de beste statistieken te hebben.
Stap # 3 – Controleer de dBm (signaalsterkte) en de grafiek om alle beschikbare netwerken visueel te vergelijken.
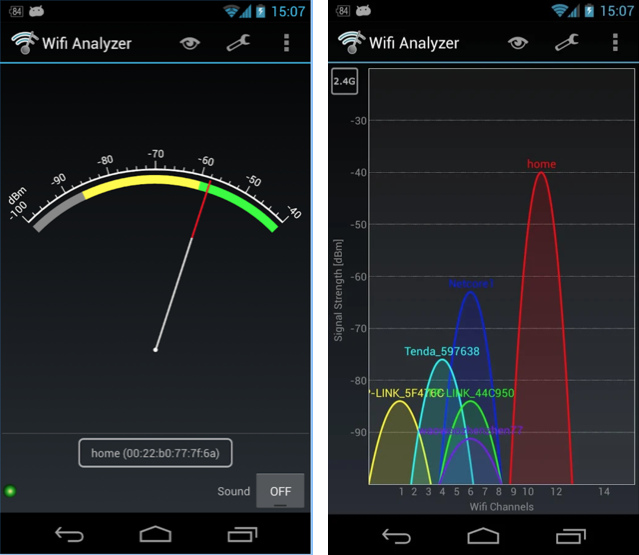
Hoe vind je het beste wifi-kanaal op een iPhone
Apple heeft de architectuur van iPhones zo ontworpen dat applicaties niet met elkaar kunnen communiceren, omdat strikte veiligheidsredenen dat verhinderen.
Daarom is het onmogelijk om een prestatieanalyse van uw wifi-netwerk uit te voeren met een iPhone.
Het is alleen mogelijk als je je iPhone jailbreakt, maar om dat gedoe te voorkomen, raad ik je ten zeerste aan om een van de hierboven genoemde opties te volgen om te ontdekken welk kanaal het beste is voor jou.
Op die manier kunt u, zodra u uw router hebt aangepast (hieronder uitgelegd), verbinding maken met het nieuwe kanaal – geen zinvol voetenwerk met de iPhone nodig.
Hoe wijzig je je routerinstellingen naar het beste wifi-kanaal?
Dus nu zou u met succes het beste wifi-kanaal in uw regio moeten kunnen identificeren op basis van de signaalsterkte, de minste gebruikers op een kanaal en breedte (2,4 GHz of 5 GHz).
Volg de volgende stappen om van een snellere wifi-verbinding te genieten:
Stap # 1 – Log in op het hoofddashboard van uw router.
Stap # 2 – Wanneer u zich met succes hebt aangemeld op het dashboard van uw router, tikt u op “Instellingen”. Ga onder instellingen naar “Wi-Fi” of “Draadloos”.
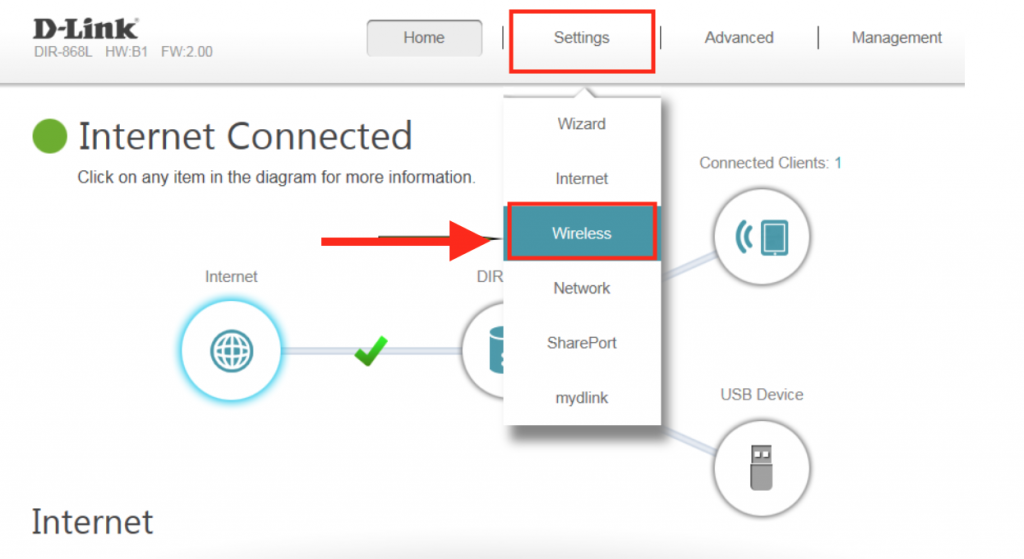
Stap # 3 – Vervolgens is het tijd om het ‘Wi-Fi-kanaal’ te wijzigen. Selecteer eenvoudig het pijltje om het vervolgkeuzemenu uit te klappen en selecteer het aanbevolen kanaal op basis van uw netwerkanalyse.
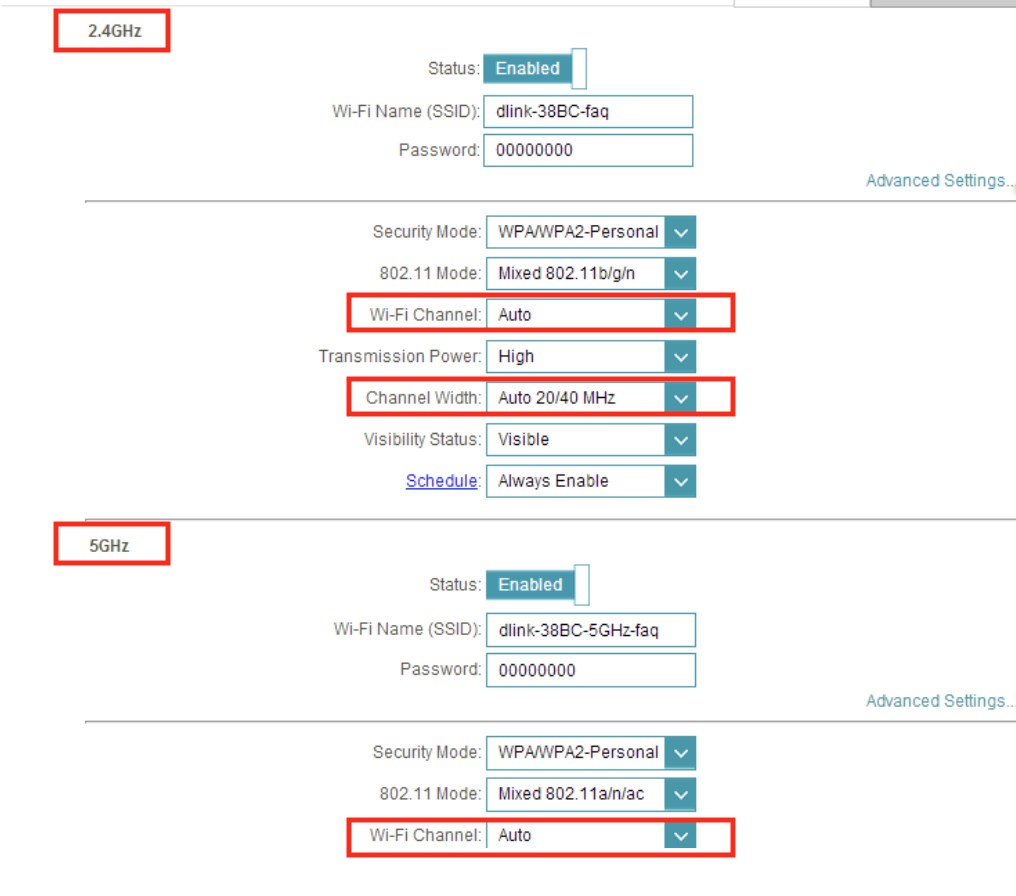
U hebt de mogelijkheid om het 2,4 GHz- of 5 GHz-kanaal te selecteren. Vergeet niet dat het alleen voordelig is om voor een 5 GHz wifi-kanaal te gaan als u in een minder drukke wifi-netwerkomgeving woont, zonder dat objecten het signaal blokkeren.
Dat is het voor nu!
Bereik het volledige potentieel van uw wifi
Door de bovenstaande stappen te volgen, zou u het volledige potentieel van uw wifi-netwerk moeten kunnen bereiken – vooral als u in een dichtbevolkt wifi-netwerk woont.
Het zou zonde zijn om te lijden aan irritant lage internetsnelheid. Verbinding maken met een sneller beschikbaar Wi-Fi-kanaal biedt de oplossing.
Ik hoop dat je een snellere internetverbinding zult hebben na het lezen van deze handleiding. Veel plezier met browsen!